PDF é um dos formatos mais usados no mundo. Você com certeza já trabalhou com ele pelo menos uma vez. Muitos tipos diferentes de documentos geralmente são armazenados e compartilhados nesse formato: contratos, formulários preenchíveis, currículos, acordos, e-books, portfólios, etc. Essa popularidade vem do fato de que o PDF é extremamente seguro e confiável. Não é possível editar um documento PDF com a mesma facilidade que um documento do Word ou uma planilha do Excel.
De fato, você vai precisar de um software especial para editar o conteúdo já existente de um PDF, mantendo sua formatação — por mais complexa que ela seja. E, provavelmente, será necessário pagar por isso. Por exemplo, o Adobe Acrobat possui uma versão gratuita e uma paga, mas apenas a versão paga permite editar um PDF completamente.
Mas vamos supor que o seu objetivo seja apenas adicionar alguns comentários ou anotações. Talvez você queira garantir que os destinatários saibam que seu PDF é confidencial ou que ele não deve ser impresso. Talvez você precise preencher um formulário que não é interativo. Em outras palavras, e se você simplesmente precisar adicionar um novo texto ao seu PDF? Isso pode ser feito de forma fácil e sem gastar um centavo!
Neste guia, você encontrará instruções detalhadas sobre como editar um arquivo em PDF gratuitamente de várias maneiras simples. Todas elas envolvem o uso de aplicativos que você provavelmente já tem no seu dispositivo ou que estão disponíveis gratuitamente. Alguns desses apps oferecem uma ótima variedade de ferramentas e recursos de edição, proporcionando um bom nível de flexibilidade, enquanto outros têm opções de personalização mais limitadas, mas são perfeitos para fazer edições rápidas e simples. Ao final deste guia, você saberá exatamente como editar um documento em PDF em dispositivos Windows, Mac, Android e iOS.
Como editar um arquivo PDF usando o Adobe Acrobat
O Adobe Acrobat é um dos softwares mais populares para visualizar e editar PDFs, então há uma grande chance de que você já o tenha no seu laptop ou PC. Esse método não exige muito tempo nem esforço.
Veja como você pode editar um documento PDF no Windows e no Mac usando o Adobe Acrobat Reader:
- Depois de abrir seu documento PDF, escolha a opção Preencher e assinar na barra de ferramentas.
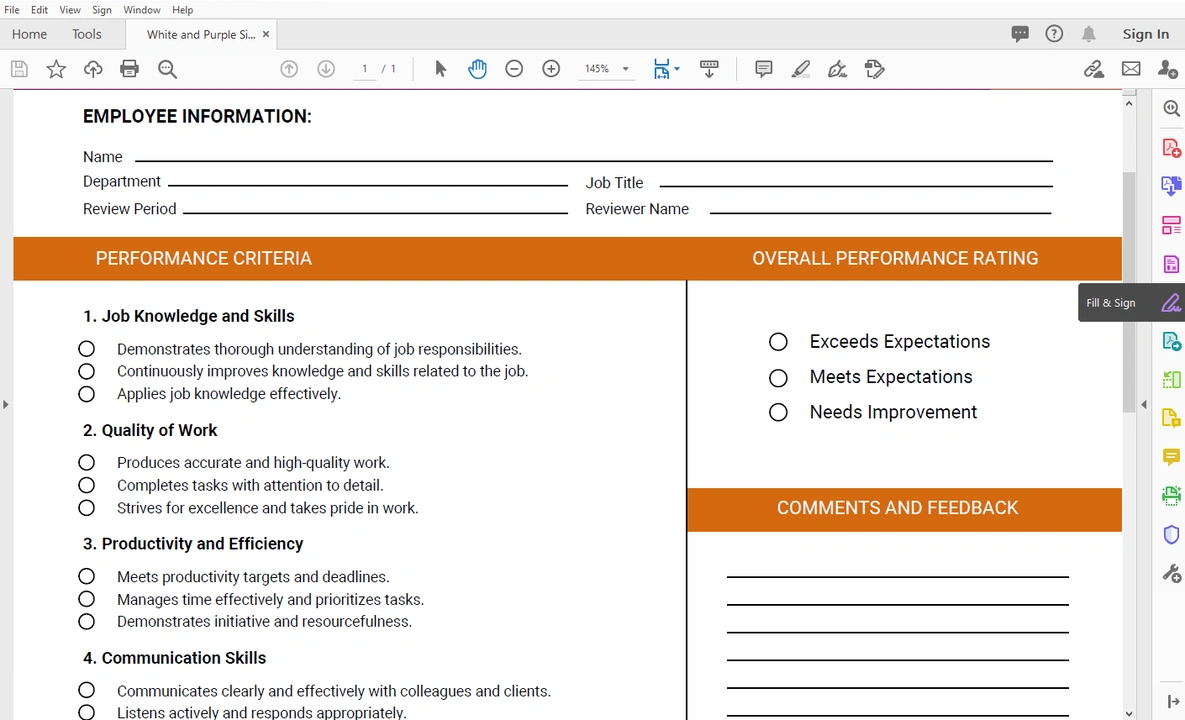
- Encontre onde o texto precisa ser adicionado e clique ali. Uma nova caixa de texto aparecerá.
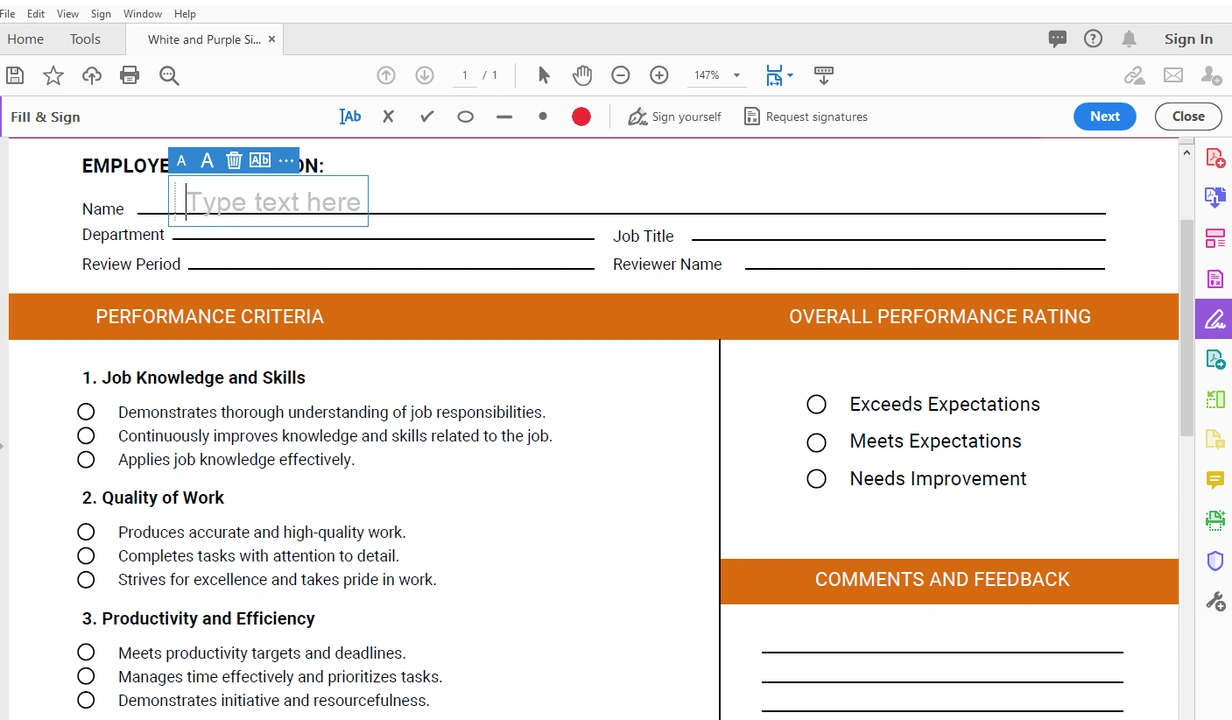
- Digite seu texto no seu documento PDF.
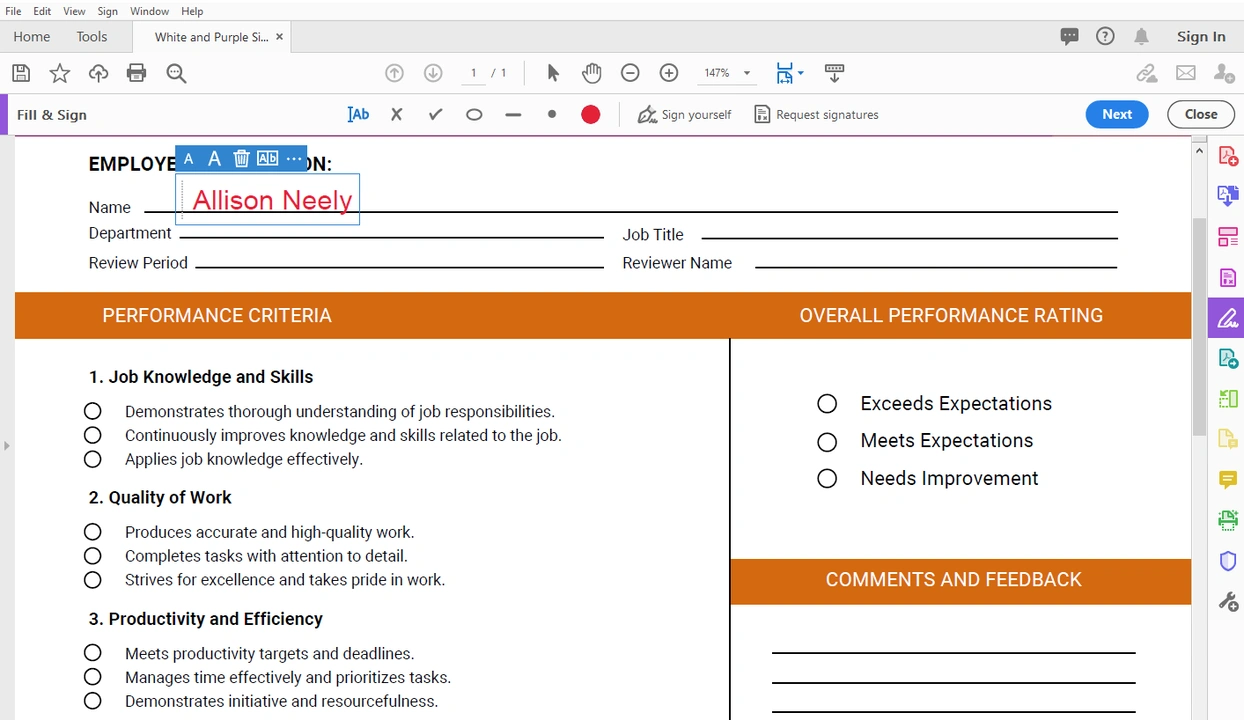
- Arraste a caixa de texto com o cursor se precisar ajustar sua posição.
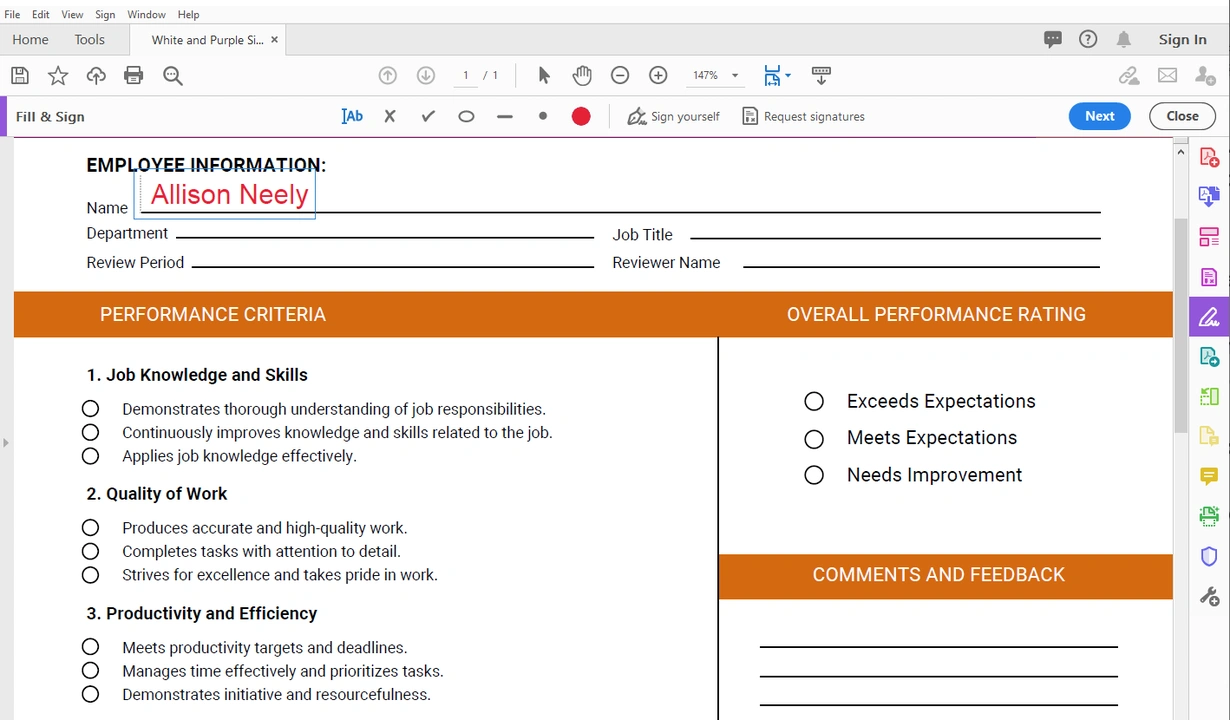
- Antes de fazer qualquer alteração no texto, certifique-se de que ele está selecionado. Você pode escolher uma cor diferente para o seu texto, mas observe que não há fontes disponíveis para seleção.
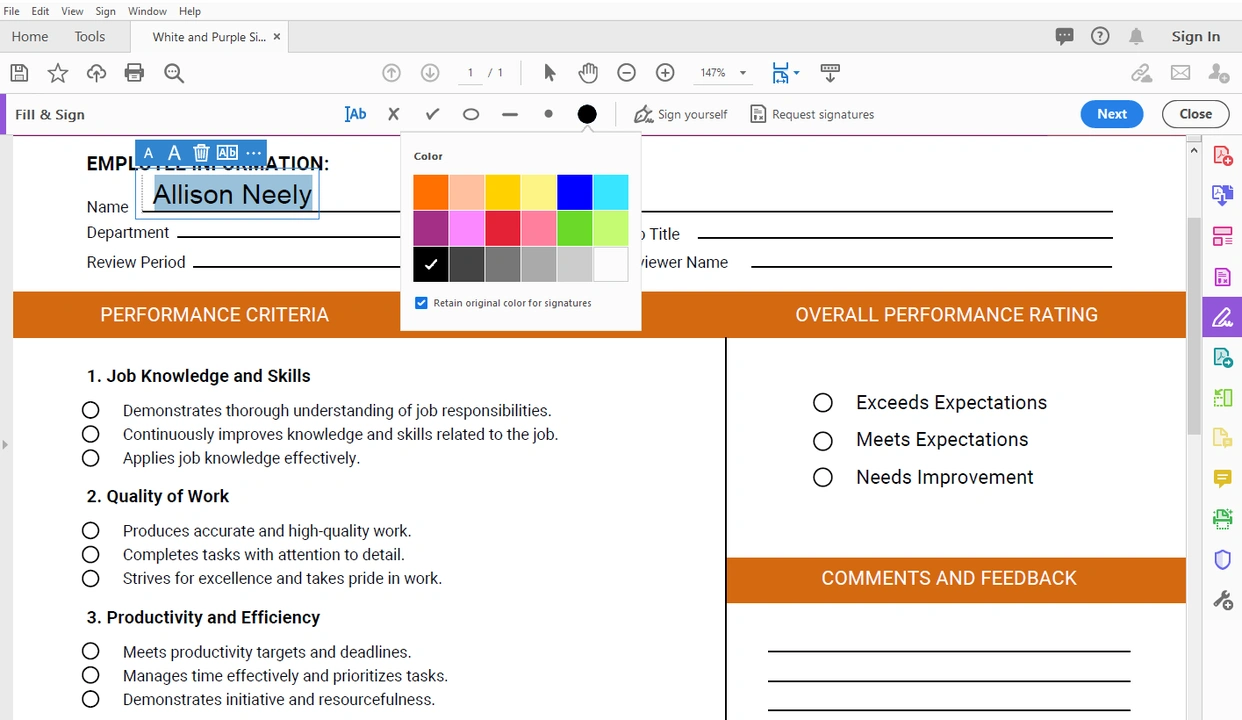
- Se você precisa aumentar o texto, clique no “A” grande. Se o texto precisa ficar menor, clique no “A” pequeno.
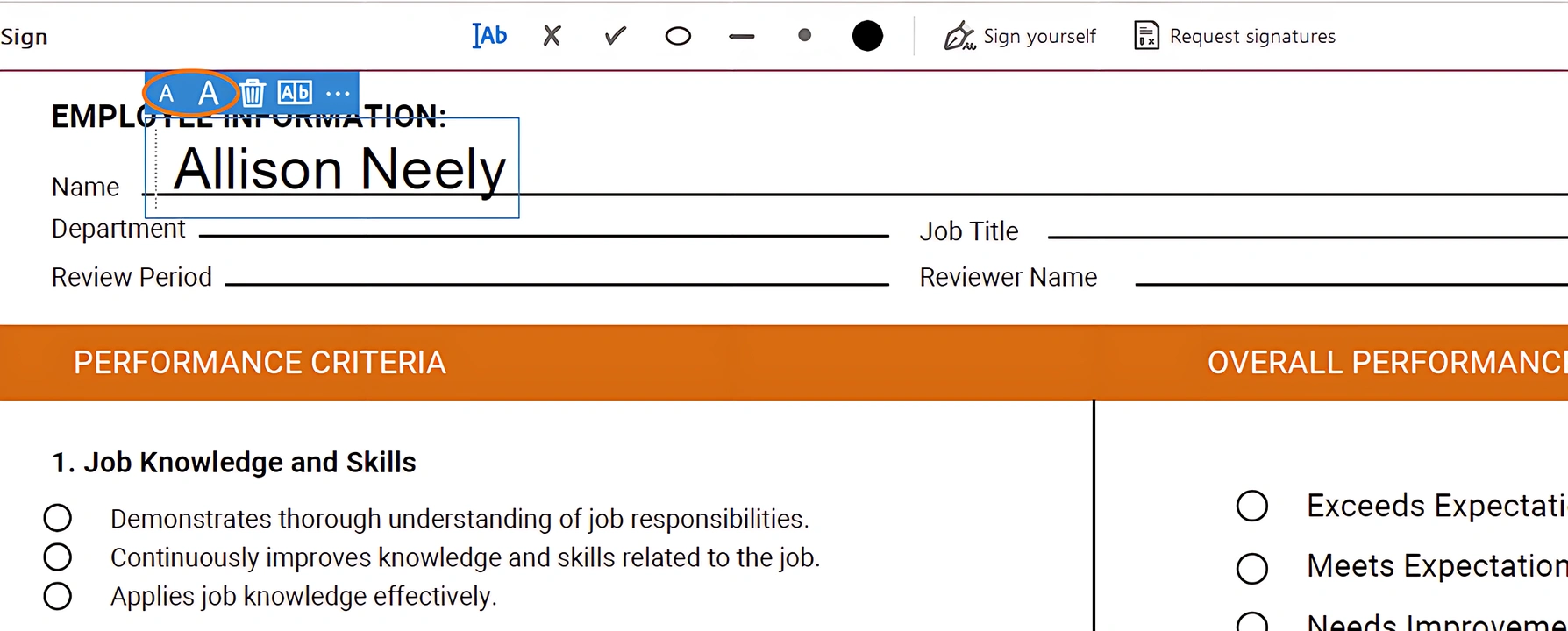
- Quando terminar, clique no botão Fechar. As alterações serão aplicadas.
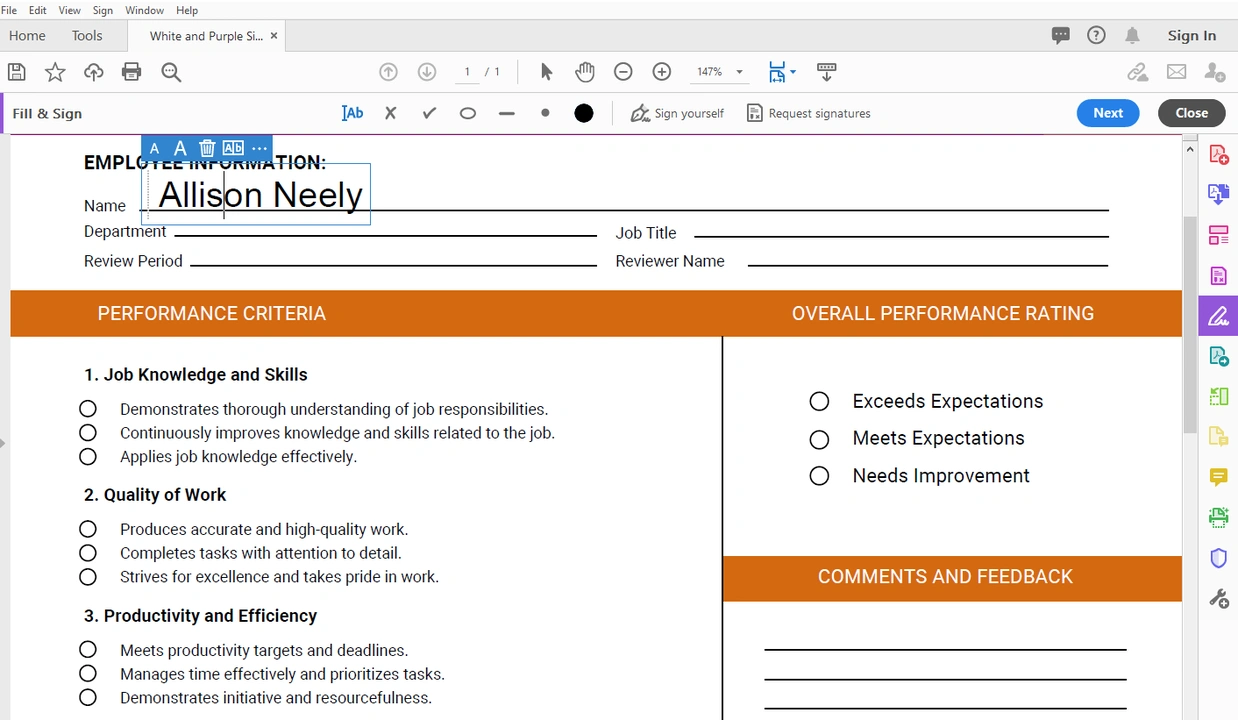
- Se você precisar salvar seu PDF editado como uma cópia, vá até Arquivo > Salvar como e escolha onde o novo arquivo deve ser salvo.
Tudo certo! É muito mais fácil do que você pensava, não é?
E tem mais: o Adobe Acrobat na verdade possui uma versão para celular, então você pode usá-lo para editar documentos PDF em dispositivos Android e iOS. O processo é bem parecido. Depois de instalar o Adobe Acrobat no seu smartphone, basta localizar e abrir o documento PDF nele. Assim que fizer isso, você verá a caixa de ferramentas de edição. Nessa caixa, você precisa selecionar a opção Texto, escolher a cor e o tamanho desejados e, em seguida, digitar o texto no seu PDF. Sim, é simples assim!
Como digitar em um PDF usando o Microsoft Word
O Microsoft Word normalmente produz arquivos nos formatos .doc e .docx. No entanto, você também pode usá-lo para editar PDFs. Para isso, o seu documento PDF precisará ser convertido primeiro.
A principal vantagem de usar o MS Word para editar um documento em PDF é que você poderá alterar o conteúdo do documento, além de adicionar novos elementos. Veja como isso pode ser feito:
- No Microsoft Word, vá em Abrir > Procurar, depois localize e clique duas vezes no documento PDF desejado. Certifique-se de que a caixa de diálogo esteja configurada para mostrar arquivos de todos os formatos.
- O MS Word perguntará se você concorda em converter o PDF em um arquivo editável. Clique em “OK” e aguarde enquanto o Word realiza a conversão. Isso pode levar alguns instantes.
- Após a conversão, o arquivo será aberto no Word e você poderá prosseguir com a edição.
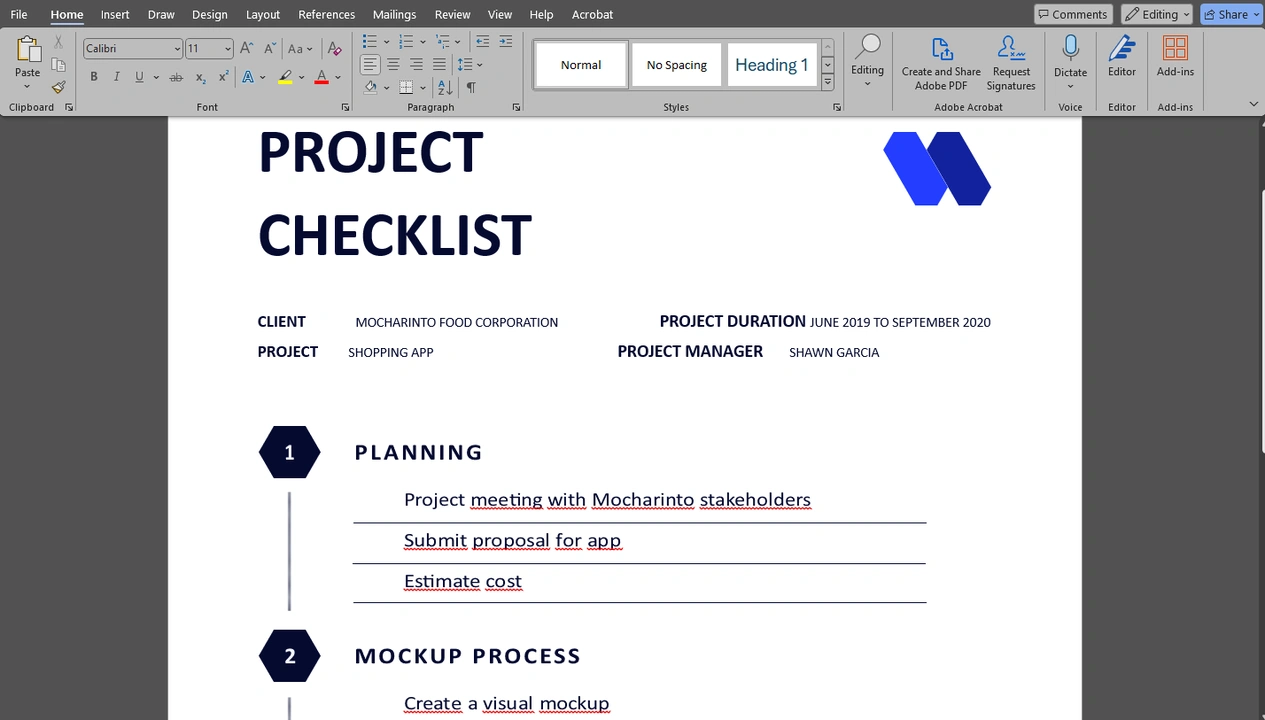
- É possível editar o conteúdo real do seu documento PDF. Há alguma palavra que você deseja substituir? Selecione-a com o cursor e, em seguida, digite a nova palavra.
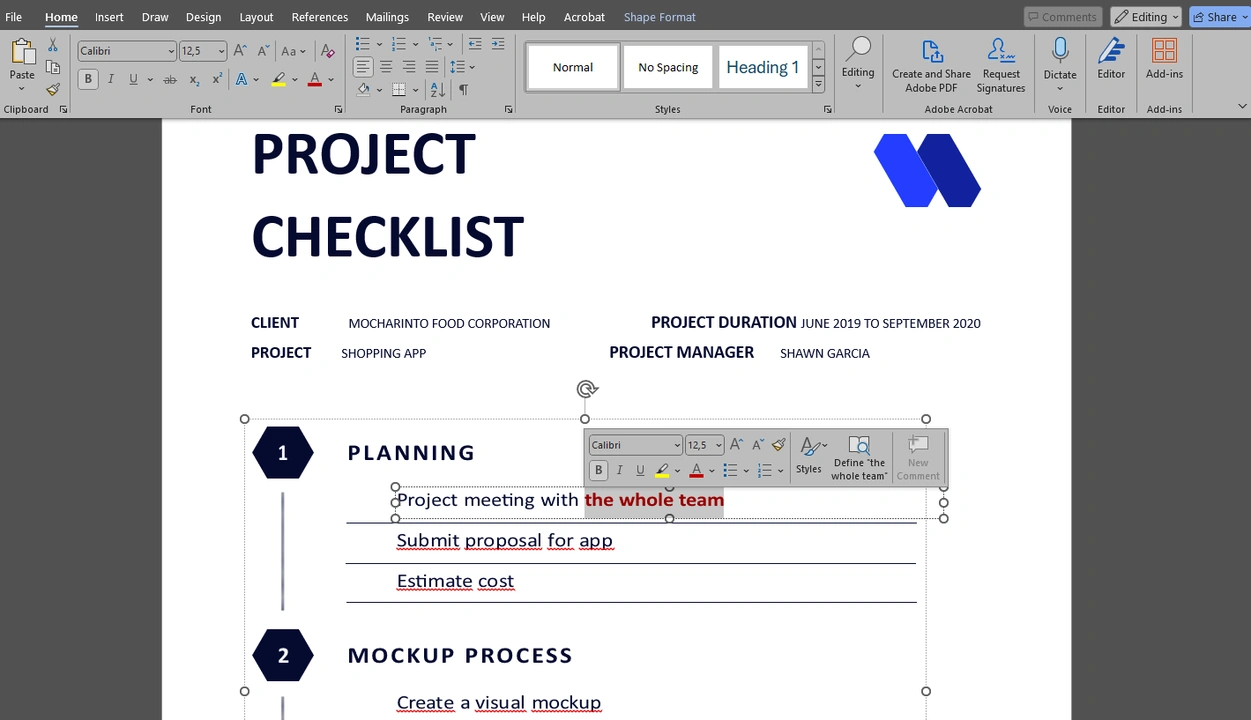
- Quer adicionar uma nova frase ou até mesmo um parágrafo? Coloque o cursor onde o novo trecho de texto deve ser inserido e comece a digitar.
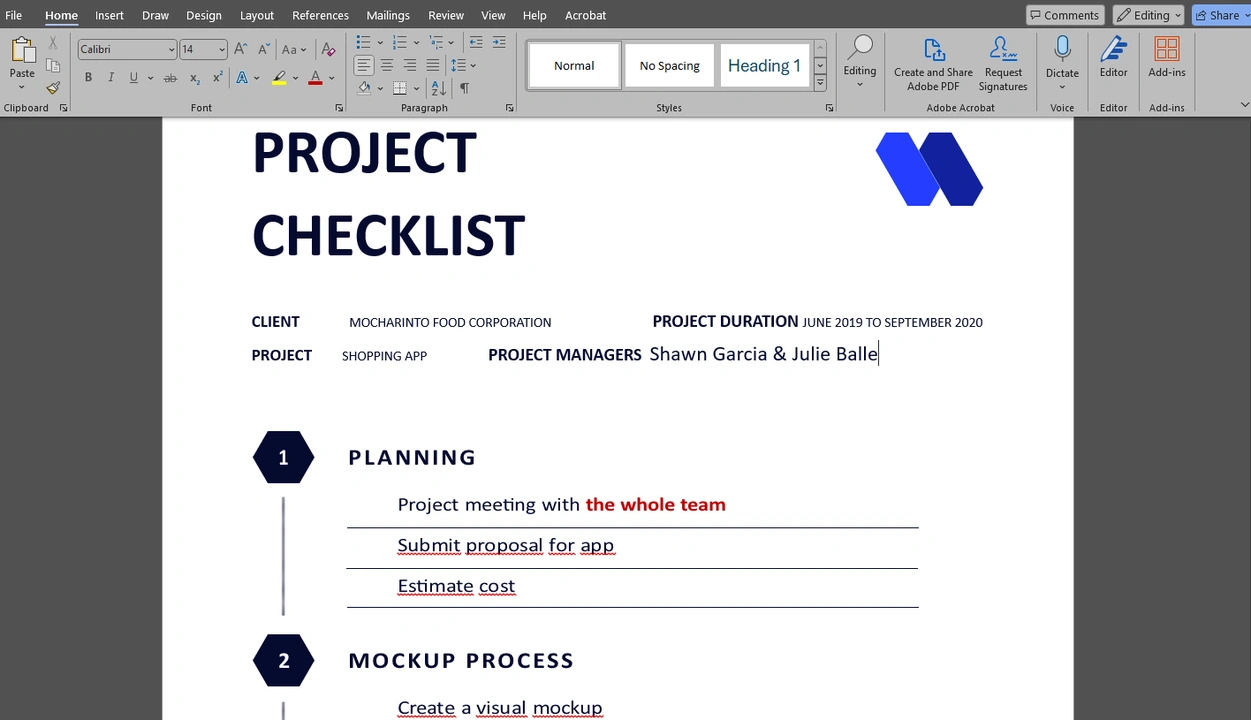
- O MS Word oferece uma vasta biblioteca de fontes e uma incrível seleção de cores, que podem ser usadas no próprio texto ou para destacar trechos específicos. É possível ajustar o espaçamento entre linhas e o alinhamento do texto. Você vai se surpreender com a quantidade de opções de edição disponíveis.
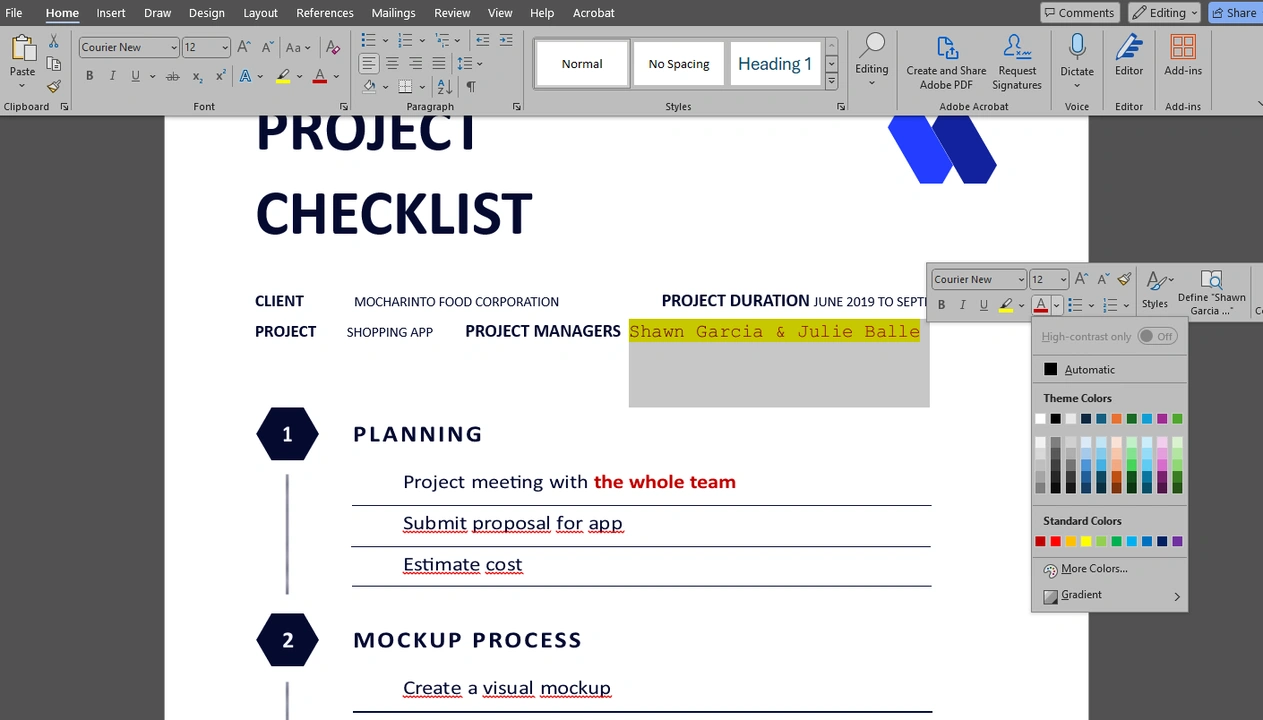
- Quando todas as alterações necessárias forem feitas, você pode salvar seu documento editado como um arquivo do Word indo em Arquivo > Salvar como. Alternativamente, você pode convertê-lo de volta para PDF indo em Arquivo > Salvar como Adobe PDF.
Como você pode ver, esse método é bastante simples, mas oferece mais flexibilidade e opções de edição do que o anterior.
Você pode se perguntar: qual é o problema? Bem, o MS Word não foi projetado para trabalhar com arquivos PDF. É necessário converter o PDF para um documento do Word e, depois, convertê-lo novamente para PDF. Como resultado, a formatação do seu documento PDF pode ser comprometida — especialmente se ele for muito detalhado e complexo. Além disso, é possível editar um PDF no Microsoft Word apenas em uma das versões mais recentes do programa.
Como editar um documento PDF usando o Microsoft Edge
Isso mesmo, você leu corretamente. Você pode usar o Microsoft Edge não apenas para visualizar, mas também para editar um arquivo PDF gratuitamente. Como é um navegador, ele pode ser usado tanto no Windows quanto no Mac, sem a necessidade de instalar plug-ins especiais.
Basta localizar o documento PDF desejado na pasta do seu computador, clicar com o botão direito sobre ele e, no menu suspenso, selecionar Abrir com > Microsoft Edge. Em seguida, faça o seguinte:
- Vá até a barra superior e selecione a ferramenta Texto.
- Encontre o local onde deseja adicionar o texto e clique para inserir uma nova caixa de texto.
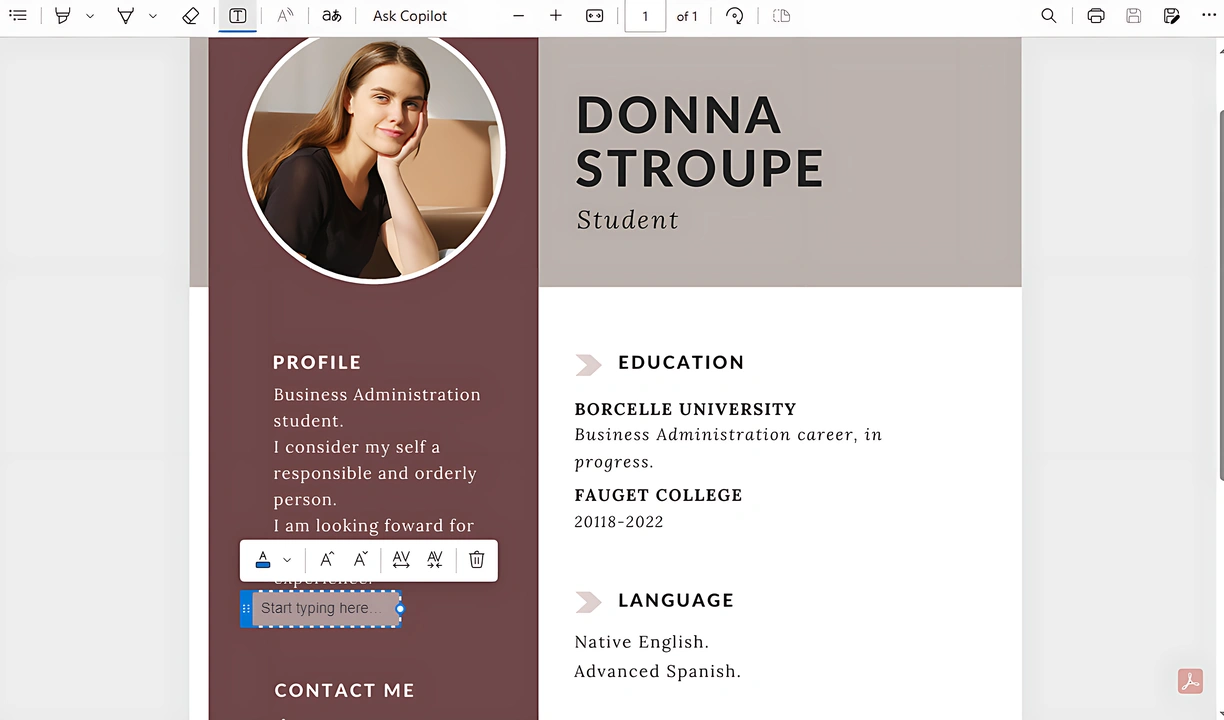
- Digite no seu documento PDF. Você pode inserir o que quiser.
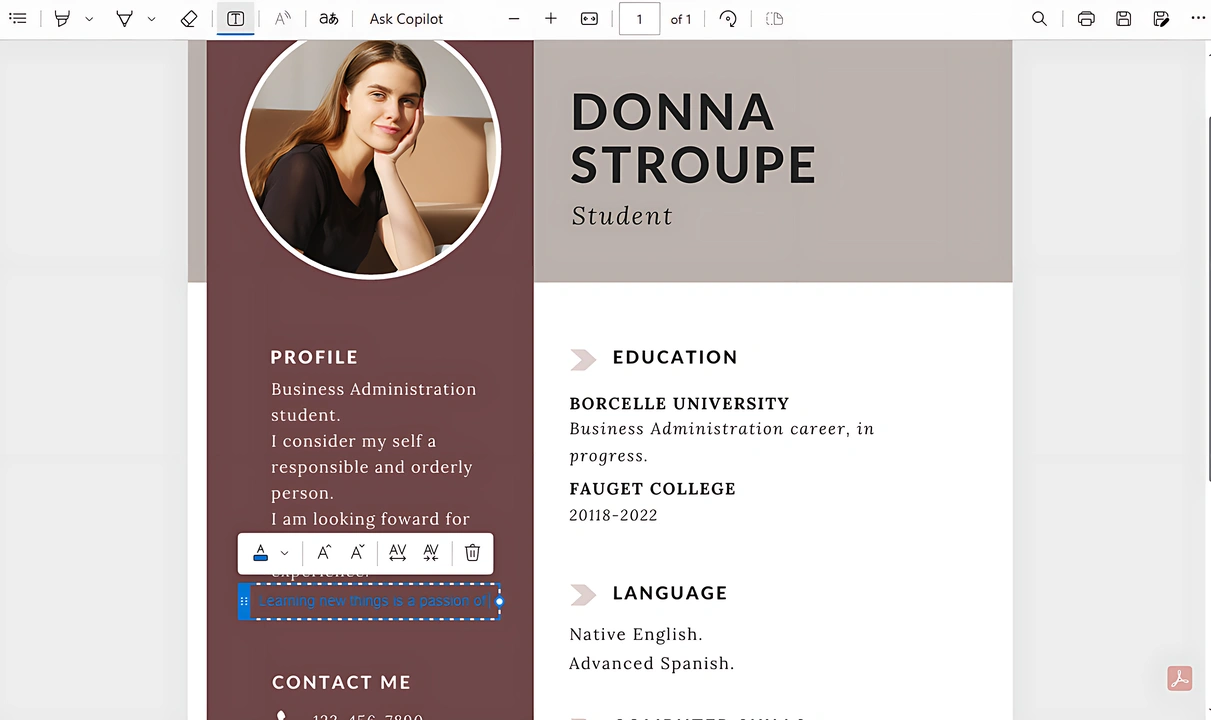
- Se você quiser mudar a cor do seu texto, há quatro opções para escolher.
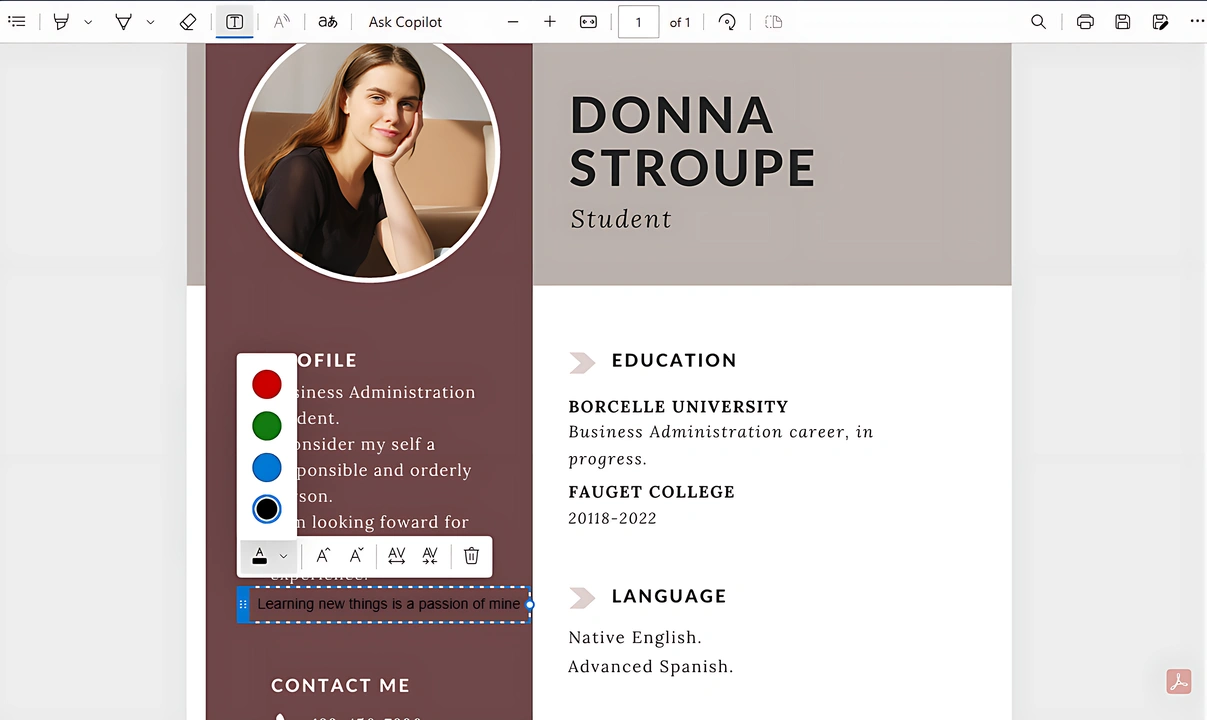
- Infelizmente, há apenas uma fonte disponível. Mas é possível alterar o espaçamento entre as letras e o tamanho do texto.

- Altere a posição da sua caixa de texto com o cursor, se necessário.
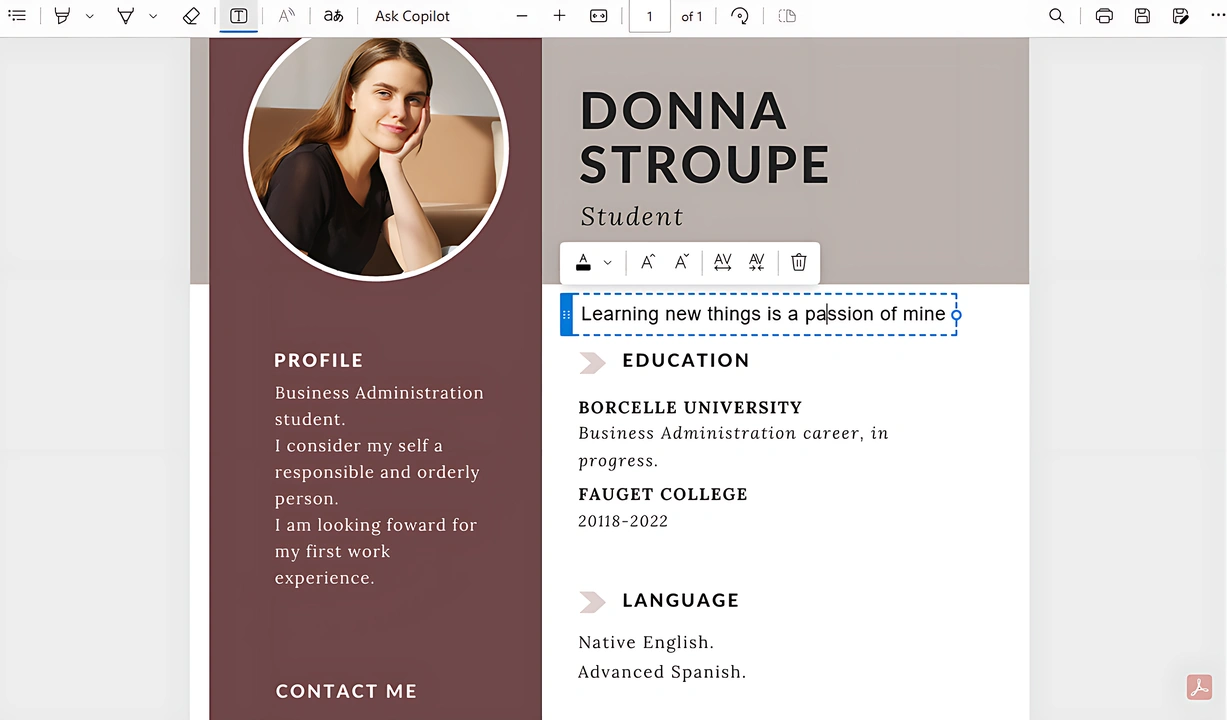
- Na parte superior, você encontrará os botões Salvar e Salvar como. Use qualquer um deles para salvar seu documento editado.
Como você pode ver, tudo é bem simples. Você não vai conseguir ser muito criativo aqui, mas esse método é absolutamente perfeito para adicionar pequenos trechos de texto novo em apenas alguns minutos.
Como digitar em um PDF no iPhone
Se você precisa editar um PDF no iPhone ou iPad, está com sorte, porque já tem a ferramenta certa para essa tarefa. Com a ajuda da ferramenta integrada Marcação (Markup), você pode adicionar novo texto ao seu documento PDF mesmo enquanto estiver em movimento.
Com a ferramenta de Marcação, você poderá editar um PDF rápida e fácil:
- No app Arquivos, toque no PDF no qual deseja digitar. Atenção: se quiser manter o arquivo original inalterado, será necessário criar uma cópia antes e abrir essa nova cópia.
- Quando o PDF estiver aberto, role até o local onde o texto deve ser adicionado. Em seguida, toque no ícone da ferramenta Marcação no topo da tela.
- Encontre o botão “+” no canto inferior direito e toque nele.
- Selecione a opção “Adicionar Texto” no menu suspenso.
- Uma nova caixa de texto aparecerá. Toque nela, depois toque em Editar e digite o seu texto.
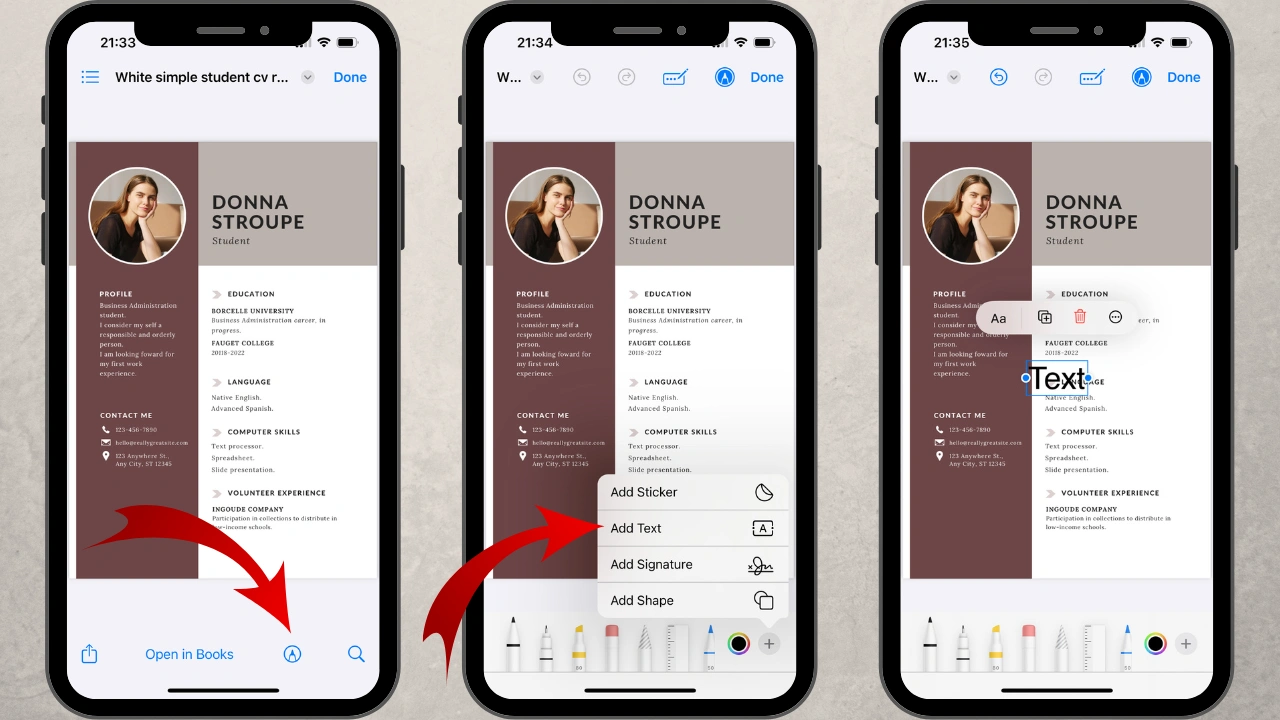
- Use seu dedo para reposicionar o texto, se necessário.
- Use a barra de ferramentas para fazer alterações no estilo do seu texto. Por exemplo, escolha uma cor diferente para ele.
- Toque em “Concluído” para salvar todas as alterações.
Esse método permite que você anote um ou vários PDFs com facilidade, onde estiver. E você nem precisa ser um especialista em edição para fazer isso!
Como editar um PDF usando um aplicativo online
Quer editar um arquivo PDF rapidamente? Mas você não tem o aplicativo necessário no seu dispositivo e não quer instalar nada novo? Na verdade, você pode usar um aplicativo online que funciona diretamente no navegador! Não será necessário fazer download ou instalar nada, o que significa que você pode começar a trabalhar imediatamente. Existem muitos aplicativos online que permitem digitar em um ou até mesmo em vários documentos PDF. Um exemplo é o Visual Watermark.
O Visual Watermark é um criador de marcas d’água que também oferece diversas ferramentas online para edição básica de imagens. Ele também possui um aplicativo para adicionar marcas d’água em PDFs, que pode ser usado em dispositivos com Windows, Mac, Linux, Android e iOS. É bem otimizado para dispositivos móveis, então você pode usá-lo praticamente em qualquer lugar.
Veja como digitar em um arquivo PDF usando o Visual Watermark:
- No site do Visual Watermark, escolha a opção Marca d’Água em PDF.
- Importe seus arquivos PDF e clique em Próxima Etapa. Observe que apenas a primeira página do primeiro arquivo estará visível durante a edição, mesmo que você envie vários documentos com várias páginas.
- Clique no botão Adicionar Texto.
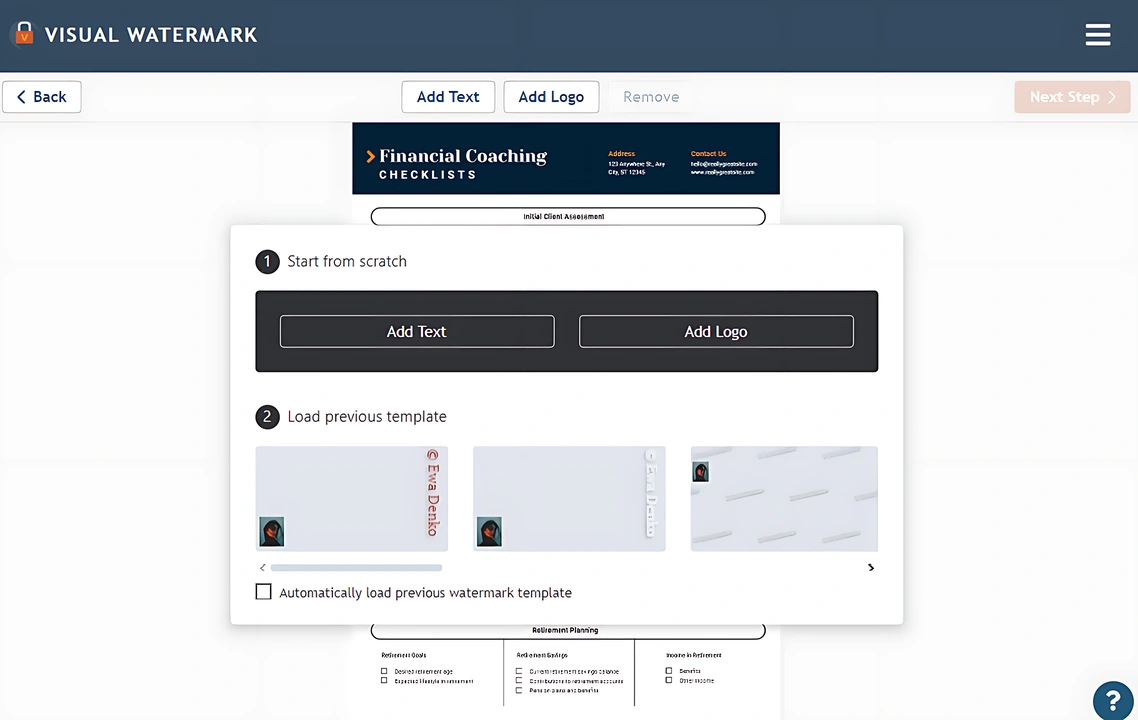
- Quando uma nova caixa de texto aparecer, selecione e remova as palavras “Seu Texto” da área de entrada de texto.
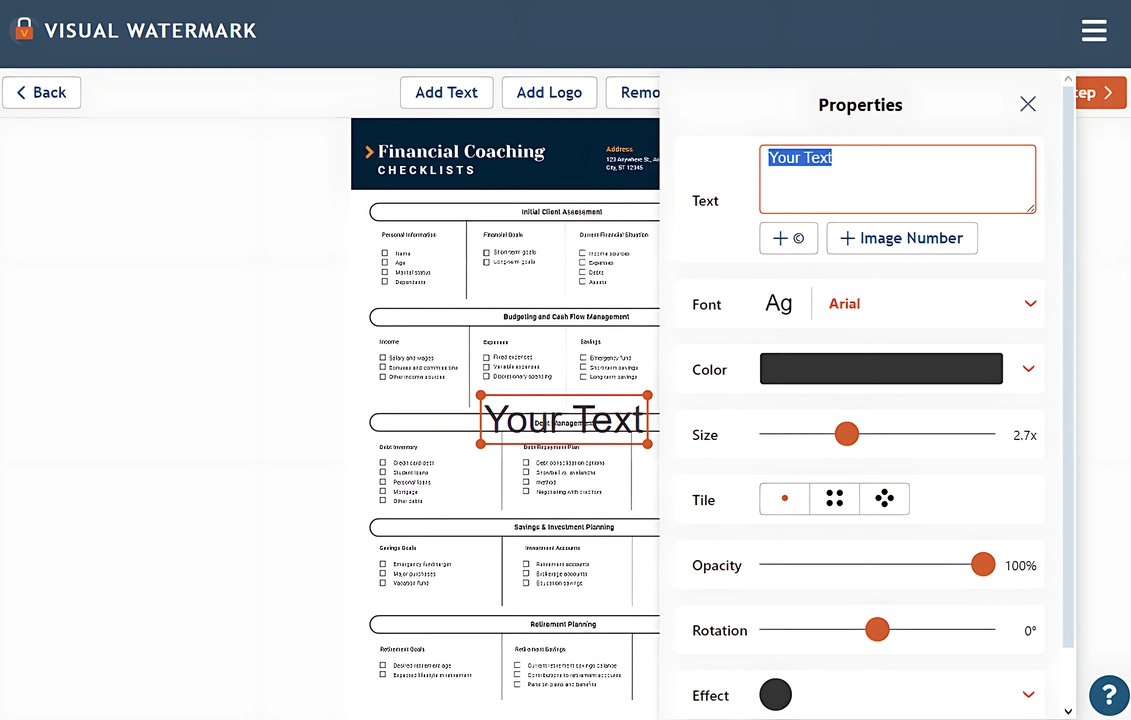
- Digite seu texto.
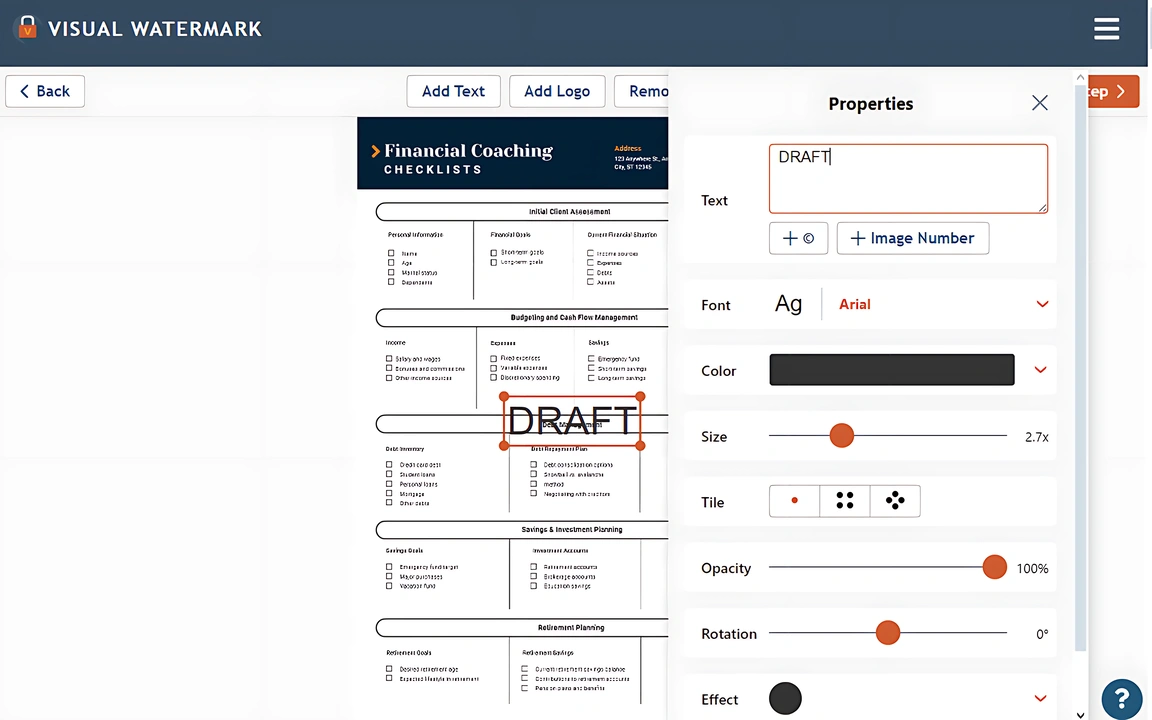
- Use o cursor para reposicionar seu texto, se necessário.
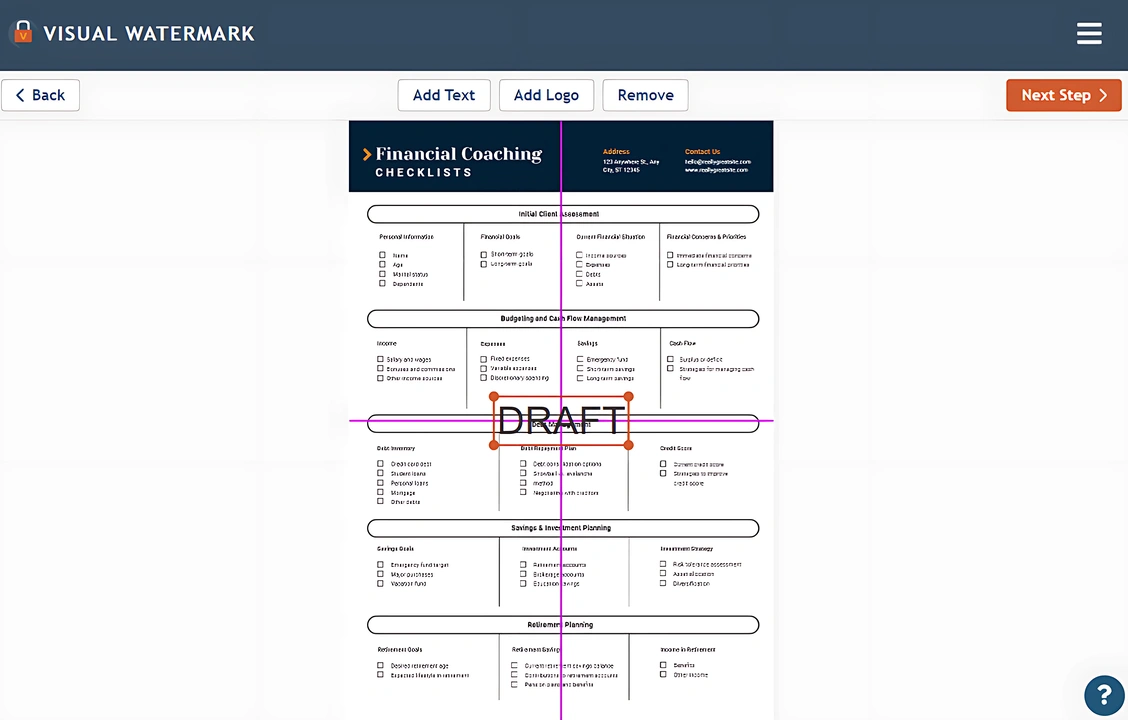
- Aqui você encontrará uma ótima seleção de várias ferramentas. Você poderá escolher uma cor sólida ou um degradê; selecionar uma fonte diferente de uma ampla biblioteca; ajustar o nível de opacidade e o tamanho do seu texto, além de girá-lo.
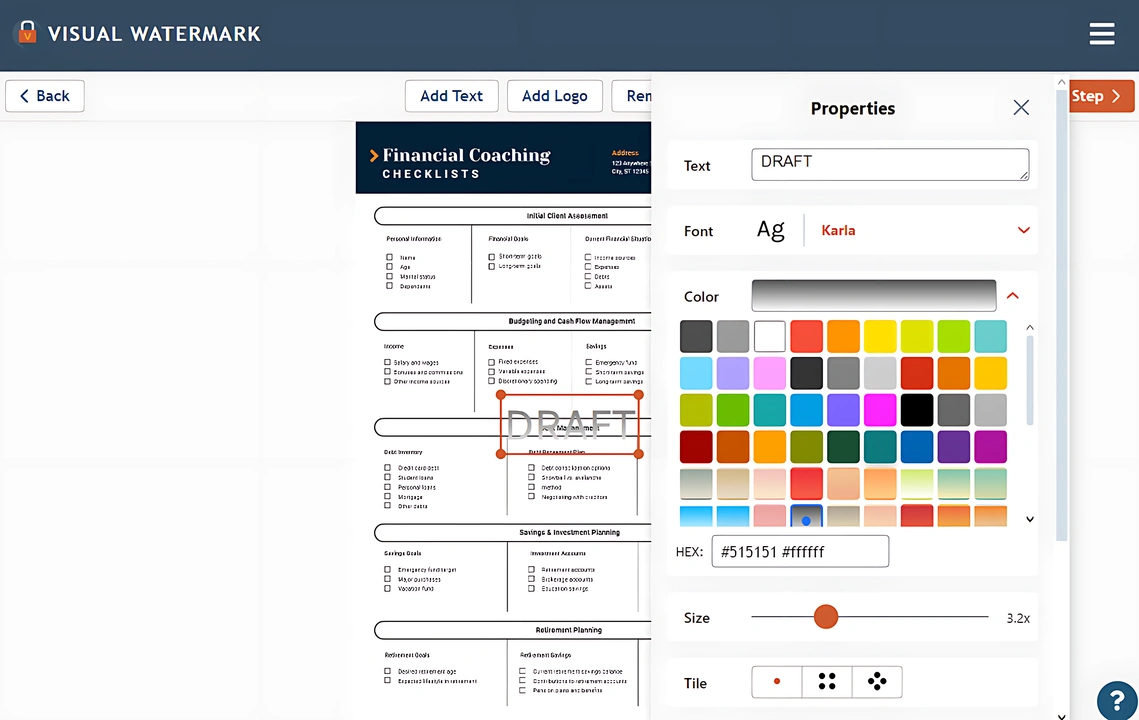
- Você pode até deixar seu texto mais atraente visualmente adicionando um efeito a ele.
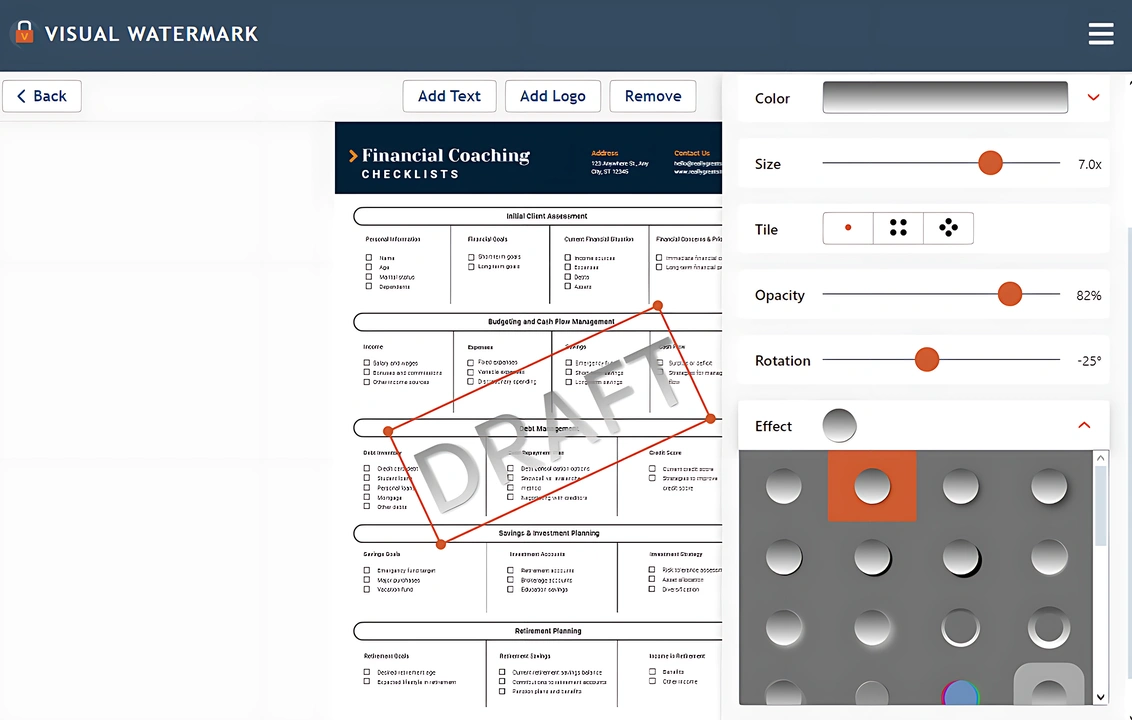
- Quando estiver pronto, vá para as configurações de exportação clicando no botão Próxima Etapa.

- Clique no botão Pré-visualizar e Ajustar e você será levado à seção de Pré-visualização.
- É aqui que você pode ver como seu texto aparece em cada página de cada documento PDF. Também é possível ajustar levemente o texto sem afetar as outras páginas. Você pode, por exemplo, definir uma cor diferente ou deixar o texto menor.
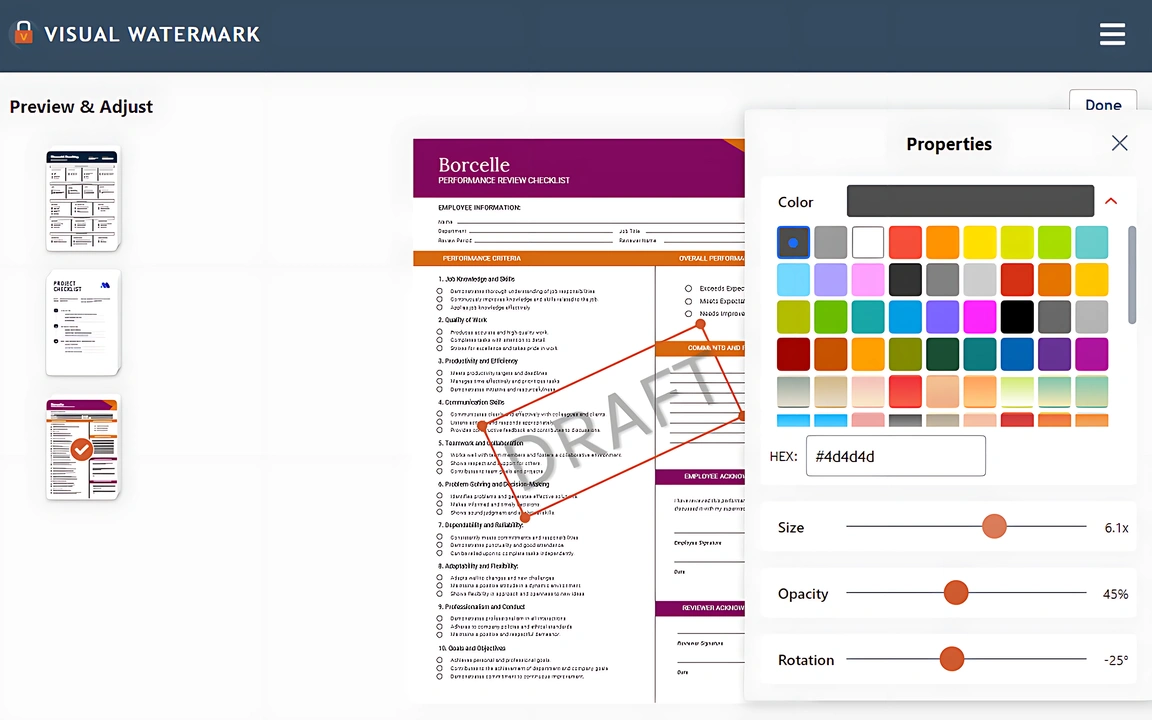
- Você quer que seu texto seja aplicado apenas em algumas páginas? Basta remover a marca de seleção azul das páginas que não devem receber a marca d’água clicando nelas.
- Clique no botão “Concluído” para sair da seção de Pré-visualização.
- Especifique as configurações de exportação, se necessário, e clique em “Adicionar Marca d’Água nas Imagens“.
- Quando a aplicação da marca d’água for concluída, baixe as cópias editadas dos seus documentos PDF ou salve-as no Google Fotos ou Dropbox.
Há algo que você precisa saber. O Visual Watermark é um aplicativo de marca d’água em lote. Isso significa que você pode usá-lo para escrever em vários arquivos PDF com várias páginas. No entanto, você só poderá adicionar um único e mesmo texto a cada página e a todos os arquivos do lote. Por exemplo, se você enviar vários PDFs e digitar: “Precisa ser reescrito”, essas palavras serão adicionadas a todos os PDFs. Não será possível adicionar textos diferentes a arquivos diferentes em um único lote.
Ainda assim, se você precisa adicionar o mesmo texto a vários PDFs, o ideal é usar o Visual Watermark. Será mais rápido e prático do que processar cada arquivo individualmente — exatamente o que você teria que fazer no Adobe Acrobat, MS Word, MS Edge ou na Ferramenta de Marcação.
Perguntas frequentes
Como posso editar um PDF no Mac?
Ah, é super fácil editar um PDF no Mac – na verdade, você pode usar o Pré-Visualização, que é um app nativo do sistema. O processo é muito simples e requer apenas alguns passos:
- Abra seu PDF no aplicativo Pré-Visualização e clique no ícone “Marcação” no topo.
- Escolha a opção Texto na barra de ferramentas.
- Quando aparecer uma nova caixa de texto, clique nela e digite o que quiser no seu PDF.
- Use o cursor para arrastar e reposicionar a caixa de texto onde quiser.
- Precisa fazer outras alterações no texto? Primeiro, selecione-o com o cursor!
- Na barra de ferramentas, clique no botão Aa – assim você abrirá o kit de edição. É possível sublinhar, colocar em negrito ou itálico, mudar o tamanho, a fonte e até a cor do texto.
Como editar um documento PDF gratuitamente?
Se você tem um dispositivo iOS, pode usar os aplicativos nativos para editar um PDF – a ferramenta Marcação pode ser usada em iPhones e iPads, enquanto o Preview (Visualização) pode ser usado em um Mac. Infelizmente, dispositivos Android não possuem uma opção integrada. Mas você pode usar o Adobe Acrobat para digitar em PDFs não só no Android, mas também no Windows.
A versão gratuita permite adicionar anotações, comentários e até uma assinatura aos seus documentos. No Windows, você também pode usar o MS Word ou o navegador MS Edge para digitar em PDFs. Como alternativa, se não quiser instalar nada no seu dispositivo, pode usar o aplicativo online do Visual Watermark para adicionar marcas d’água em PDFs. Ele funciona no navegador e só precisa de conexão com a internet para operar. As instruções detalhadas para cada um desses métodos podem ser encontradas neste guia.
Como posso editar um PDF no Google Docs?
Esse processo é semelhante a adicionar uma marca d’água em um PDF no MS Word, portanto, você poderá editar o conteúdo existente, bem como adicionar novo texto. Primeiro, faça login na sua conta do Google e abra o Google Drive. Em seguida, siga estas etapas:
- Encontre seu PDF no Google Drive. Se ele não estiver lá, faça o upload. Depois, clique com o botão direito no PDF que você deseja editar e selecione Abrir com > Documentos Google. Isso converterá o PDF em um arquivo editável.
- Coloque o cursor onde quiser no documento e insira o texto necessário. Você também pode alterar ou até excluir o texto existente, se necessário.
- Use a barra de ferramentas para editar o estilo do seu texto.
- Vá em Arquivo > Fazer download > Documento PDF para baixar o arquivo para seu dispositivo. Infelizmente, não é possível exportá-lo de volta para o Google Drive diretamente.
A principal desvantagem desse método é que ele pode desconfigurar a formatação. Por isso, use essa opção apenas se o seu documento tiver uma formatação simples e for composto quase exclusivamente por texto.
Para resumir
Afinal, adicionar novo texto a um PDF não é tão difícil quanto você poderia imaginar. Na verdade, é possível fazer isso de várias maneiras, utilizando diferentes aplicativos e dispositivos. Este guia forneceu instruções detalhadas sobre como editar um PDF. Com sorte, agora que você está equipado com todo o conhecimento necessário, conseguirá atingir seus objetivos com facilidade e em apenas alguns minutos.
Ainda assim, se você não tiver certeza de qual método escolher, pode ser uma boa ideia testar não apenas um, mas vários dos métodos apresentados neste guia. Dessa forma, você poderá determinar qual é o mais conveniente para você e qual oferece os resultados desejados.
 Visual Watermark
Visual Watermark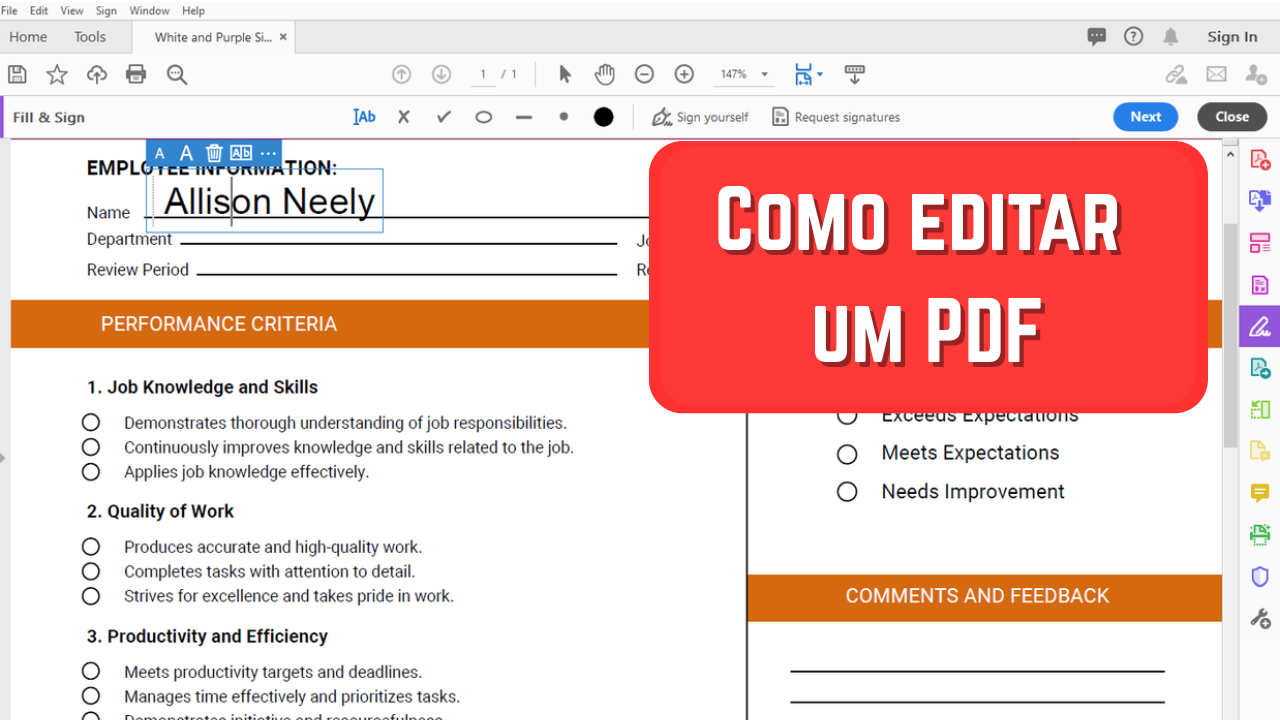
 por
por 